Taukah kamu apa itu WhatsApp Web (WA Web) ? WA Web adalah aplikasi chat berbasis website yang dibuka melalui laptop atau komputer. Tampilannya sama persis seperti WhatsApp Messenger yang ada di hp kamu.
Aplikasi WA Web sangat direkomendasikan oleh pebisnis online untuk mempermudah pekerjaan seorang customer service. Melalui aplikasi ini, CS atau customer service akan lebih cepat membalas setiap chat yang masuk.
Perbedaan WhatsApp Web dengan WhatsApp Messenger
WhatsApp Web dan WhatsApp Messenger itu sebenarnya satu akun. Keduanya bersumber dari satu nomor HP yang terdaftar di akun WhatsApp.
Hanya saja ada perbedaan dari segi fitur yang ditampilkan. Berikut perbedaannya :
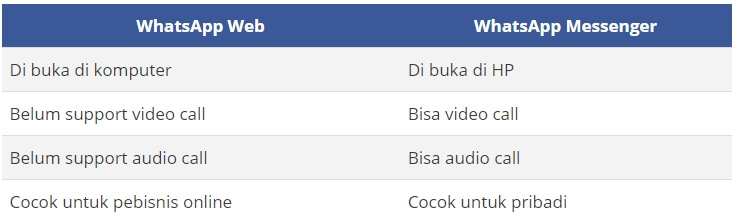
Syarat untuk bisa menggunakan WA Web
Untuk dapat menggunakan WA Web, kamu harus menginstal terlebih dahulu WhatsApp Messenger. Kalau di hp kamu sudah ada berarti tinggal menghubungkan saja ke WhatsApp Web.
- Pastikan hp kamu sudah terinstal aplikasi WhatsApp Messenger.
- Smartphone kamu harus memiliki kamera belakang yang masih berfungsi dengan baik.
- Gunankan aplikasi browser Google Chrome atau browser Opera.
- Pastikan laptop dan smartphone kamu koneksi internetnya stabil.
Cara menghubungkan WhatsApp ke laptop
Ada 3 cara yang sering digunakan untuk mengakses WA Web. Pilih salah satu yang menurut kamu paling simple dan fleksibel.
A. Menghubungkan WhatsApp Web melalui browser
Dengan cara ini kamu tidak perlu download aplikasi di komputer, cukup buka browser Google Chrome atau Mozilla Firefox.
1. Buka halaman resmi WhatsApp Web
2. Pastikan tampilannya ada QR Code WA Web
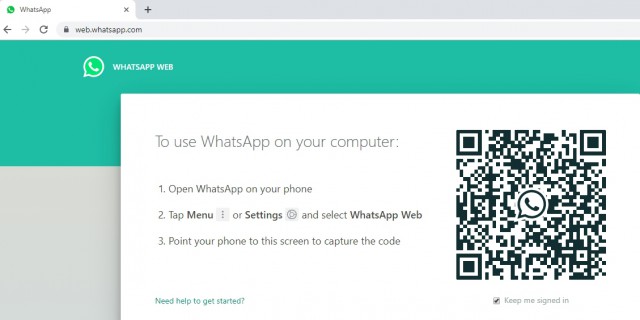
3. Buka juga aplikasi WA di HP kamu
4. Buka Tab tanda titik tiga di pojok kanan atas
5. Akan tampil beberapa pilihan menu
6. Pilih WhatsApp Web
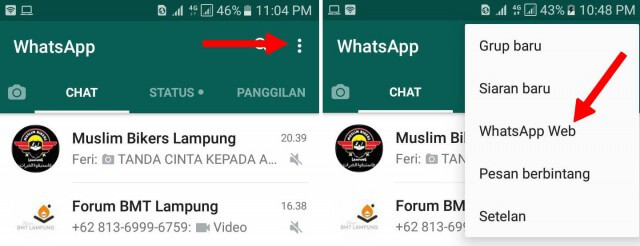
Setelah itu kamu akan diarahakan ke halaman konfirmasi. Jika muncul pemberitahuan pilih saja OK, GOT IT.
6. Secara otomatis kamera depan hp kamu akan aktif
7. Arahkan kamera hp kamu ke monitor komputer tepat di QR Code
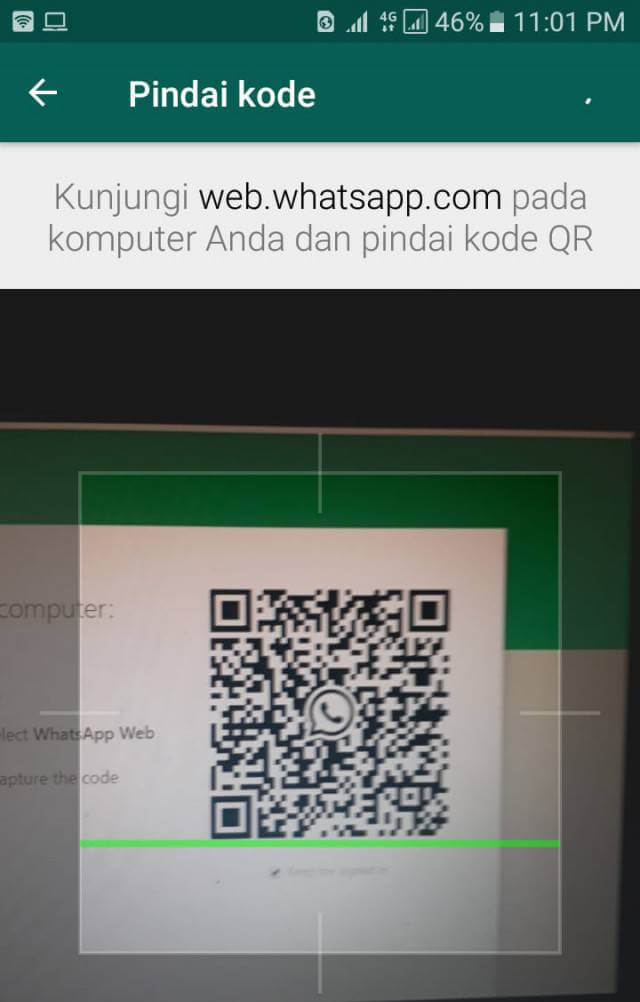
Jika koneksi internetmu stabil, WA Web akan langsung aktif dan keduanya langsung terhubung.
B. Menghubungkan WhatsApp Web melalui Aplikasi
Cara kedua ini tahapannya sama seperti cara pertama di atas. Hanya saja kamu perlu download aplikasinya melalui website resmi whatsapp web download.
Aplikasinya ada di halaman https://www.whatsapp.com/download silahkan download kemudian install whatsapp di laptop kamu.
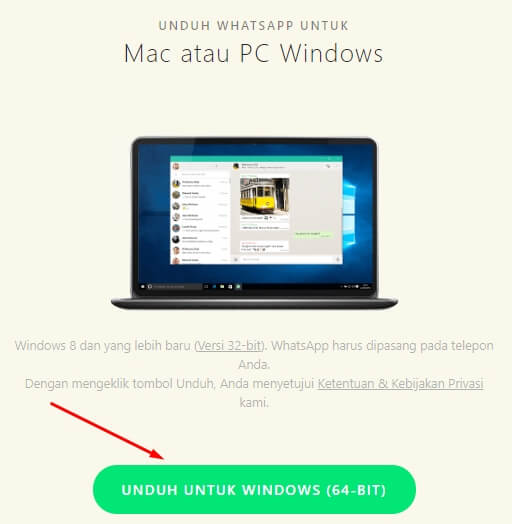
Kelebihan menggunakan aplikasi ini kamu tidak perlu buka browser seperti cara pertama. Jadi tinggal buka aplikasi WhatsApp kemudian hubungakan seperti panduan di atas.
C. Menghubungkan WA Web melalui Browser Opera
Dari dua cara di atas, cara ketiga ini yang menurut saya paling simple. Tidak perlu mengetikan alamat https://web.whatsapp.com/ di browser dan tidak perlu download aplikasi. Kamu cukup membuka browser opera.
Browser opera memiliki kelebihan berupa tab navigasi di sebelah kiri. Nah.. WhatsApp Web otomatis sudah terpasang di menu ini. Jadi kamu tinggal menghubungkannya seperti cara di atas.
Kelebihan lain, kamu tidak perlu buka tutup halaman jika menggunakan browser opera ini, karena antara chat WhatsApp dan browsing dapat dilakukan bersama sama dalam satu tampilan layar monitor.
Untuk aplikasinya kamu bisa download melalui halaman resmi browser opera.
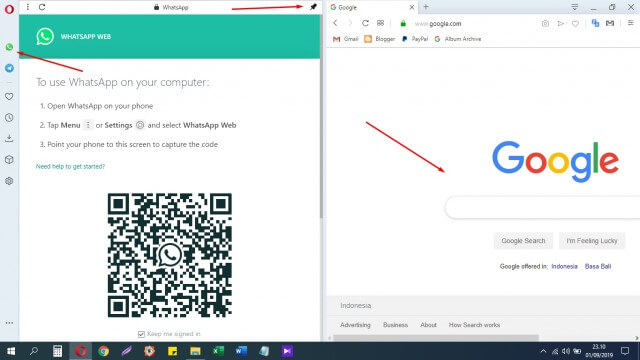
Baca juga : Cara membuat bitly
Cara Menggunakan WhatsApp Web
Berikut ini panduan menggunakan WA Web:
1. Cara memulai chat
Caranya sama seperti saat kamu penggunakan WhatsApp di hp.
Cari terlebih dahulu nama orang yang akan kamu chat melalui fitur pencarian. Jika sudah ada daftarnya, tinggal kamu arahkan kursor ke percakapan yang terakhir.
2. Cara membuat Voice Note (kirim suara)
Caranya juga sama saja seperti yang di hp. Kamu klik icon tanda mic di sebelah kanan kolom chat.
Untuk setting pertama kali, akan ada notifikasi pemberitahuan mengaktifkan microphone. Klik saja “Allow”.
Secara otomatis akan ada detik yang berjalan. Kamu tinggal bicara selama detikan itu berjalan. Jika sudah selesai, klik tanda ceklis hijau sebelahnya. Maka pesan suara akan terkirim.
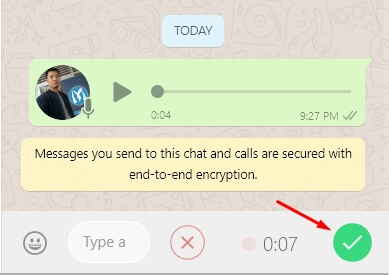
3. Cara mengirim gambar, video dan file
Untuk mengirimkan lampiran, kamu tinggal klik icon tanda penjepit kertas di bagian kanan atas. Ada 4 pilihan pengiriman, berikut penjelasanya:
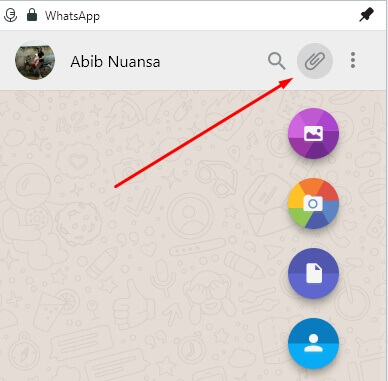
- Photos & videos – digunakan untuk mengirim file berbentuk foto dan video.
- Camera – digunakan untuk mengirim foto secara langsung (foto dulu lewat laptop).
- Document – digunakan untuk mengirim file berbentuk dokumen seperti word, exel, powerpoint, pdf, zip dst.
- Contact – digunakan untuk mengirim kontak nomer hp.
4. Cara melihat status teman
Malalui WA Web kamu bisa lebih mudah melihat status orang-orang yang ada di kontak hp kamu. Caranya klik icon lingkaran di sebelah kiri atas samping tanda + (plus).
5. Cara logout dari WA Web
Demi keamanan, Jika kamu sudah selesai menggunakan WA Web sebaiknya langsung keluar (log out) dari aplikasi.
Ada 2 cara logout, pertama melalui aplikasi di laptop, kedua melalui WhatsApp Messenger di HP kamu. Cukup pilih salah satu saja. Karena jika sudah log out disalah satunya maka yang di HP atau web akan log out juga.
Log out melalui laptop :
- Klik tanda titik tiga di pojok kanan atas
- Klik log Out
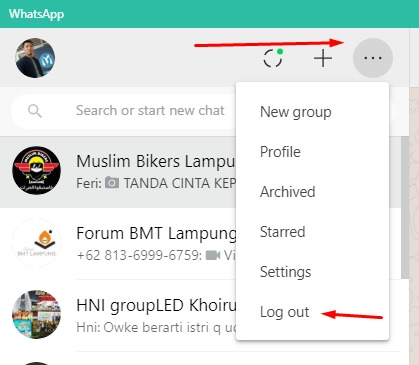
Log out melalui hp:
- Pilih tanda titik tiga di pojok kanan atas
- Pilih WhatsApp Web
- Pilih keluar (keluar dari semua perangkat)
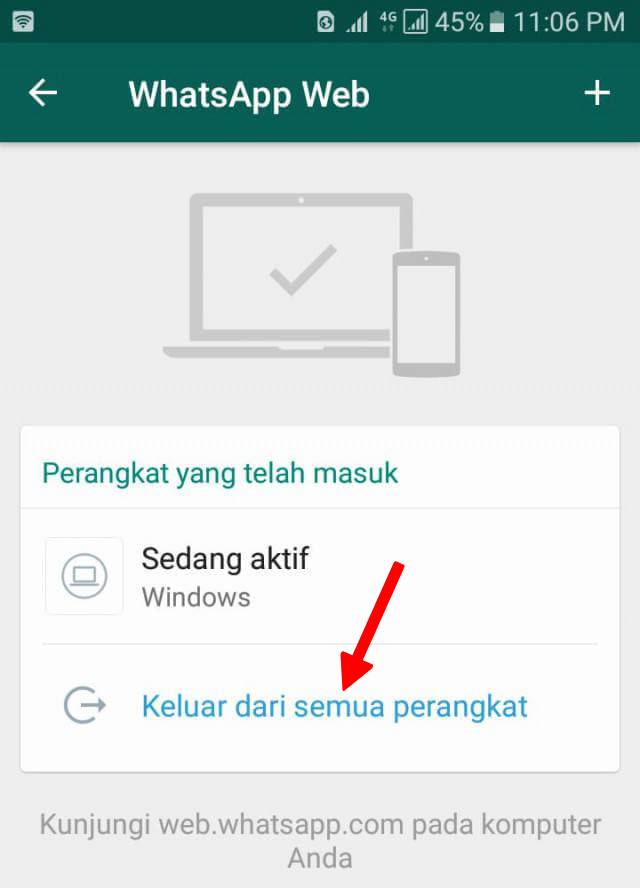
Catatan :
- WhatsApp Web tidak bisa digunakan saat hp kamu mati.
- Tidak bisa untuk tlp karena belum support audio call maupun video call.
- Koneksi hp dan internet di laptop kamu harus stabil.
Demikian informasi cara menggunakan WhatsApp Web di laptop. Semoga bermanfaat.
