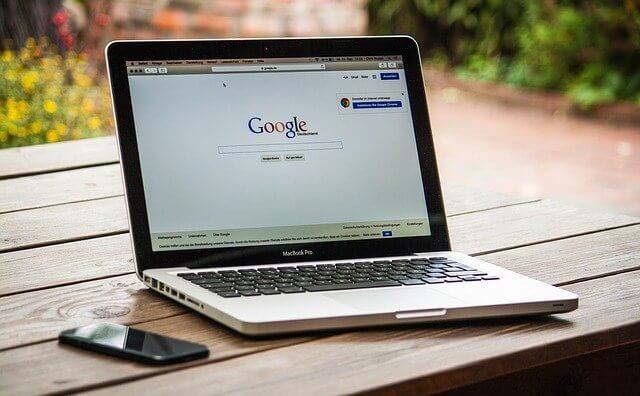Gimana sih cara melihat tipe laptop yang bener tuh ? tanya seorang teman yang lagi bingung mau beli laptop seken. Pengennya sih spesifikasi gahar tapi harga murah.. Pilihannya ya hanya di laptop seken lah..
Buat kamu yang mau beli laptop seken tapi takut kena tipu, pahami cara mengecek spesifikasi laptop di bawah ini. Jadi gak asal beli ya sob.. pastikan apa yang disampaikan oleh penjualnya sama dengan apa yang kamu liat di spek laptopnya.
Lebih bagus lagi kalau dus laptop masih ada, biasanya tertera informasi seputar model laptop hingga nomor serinya.
Lalu, apa saja sih spesifikasi laptop yang perlu dicek ?
Buat kamu yang masih awam, gak perlu sampai bongkar dalaman laptop ya sob.. cukup perhatikan dan amati bagian-bagian ini :
- Operating system (OS) = Windows 7, 8 atau 10
- System Manufacturer = Asus, Acer, Dell, HP (merk laptopnya)
- System model (Tipe) apa ? X455L, A311-31, G7 15-7588
- Processor Laptop = Intel atau AMD ?
- Berapa Memory RAM = 2 Gb, 4Gb atau 8 Gb (cek ram laptop di sistem)
- Kapasitas Hardisk = 320 GB, 500 GB, atau 1 TB
Nah pengecekan ini hanya untuk melihat apakah yang dijual sesuai dengan apa yang ada di dalam laptop. Bukan untuk menilai bagus tidaknya laptop tersebut meskipun spesifikasi yang tinggi juga menjadi tolak ukur sebuah laptop bagus atau tidaknya. Yang pasti, harga laptop menyesuaikan dengan tipenya.
Saat ini banyak produsen laptop yang bagus-bagus, kalau beli seken saran saya, belilah merk laptop yang sudah familiar seperti ASUS, Acer, HP, Apple, Toshiba dan Dell.
Ada 6 cara mengetahui tipe laptop yang bisa kamu coba, berikut daftarnya :
- Cek menggunakan aplikasi DXDIAG
- Cek melalui Properties
- Cek melalui System Information
- Cek tipe laptop lewat Cmd
- Cek menggunakan aplikasi Speccy
- Cek menggunakan aplikasi CPU Z
- Cek melalui BIOS
Secara default, setiap laptop dilengkapi dengan sistem untuk mengecek tipe atau spesifikasi, hanya saja kurang lengkap jika dibandingkan dengan cek menggunakan aplikasi pihak ketiga seperti Speccy dan CPU Z.
1. Cek menggunakan aplikasi DXDIAG (directx diagnostic tools)
Aplikasi DXDIAG ini ada di setiap laptop, jadi tidak perlu instal atau setting lagi. Berikut panduan cara menggunakannya:
- Klik Start Menu
- Cari aplikasi Run (bisa juga tekan tombol Windows + tombol R)
- Ketik DXDIAG
- Klik tombol Ok
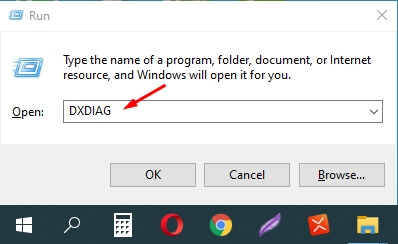
Maka hasilnya akan seperti ini :
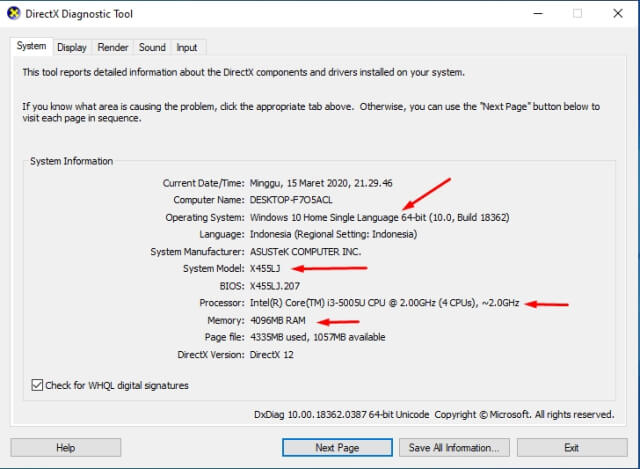
2. Cek melalui Properties
Cara kedua ini cukup simple, tidak memerlukan aplikasi khusus karena sudah bawaan laptop.
- Klik tombol Windows
- Buka Control Panel
- Klik system and security
- Klik system
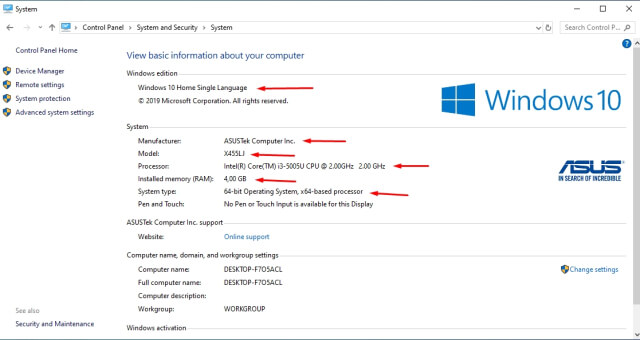
Akan muncul penjelasan dasar seperti Operating system, merk atau type laptop, RAM dan prosesor.
3. Cek melalui System Information
Cara ketiga ini pengecekannya sama seperti cara pertama, yaitu dengan mengetik msinfo32 di aplikasi RUN atau mengetik System Information di pencarian Windows.
Info yang ditampilkan System Information lebih lengkap dibandingkan pengecekan melalui DXDIAG atau melalui Properties.
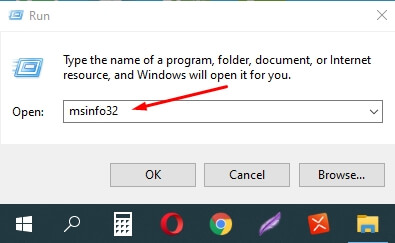
atau dengan cara mengetikan di pencarian dengan kata kunci System Information .
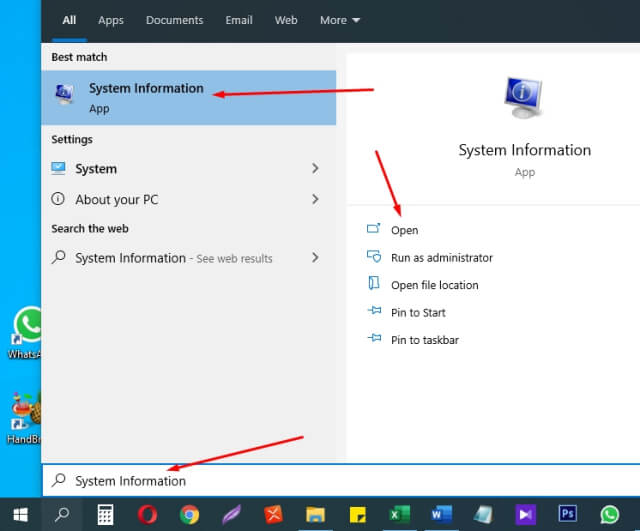
Maka hasilnya akan seperti ini :
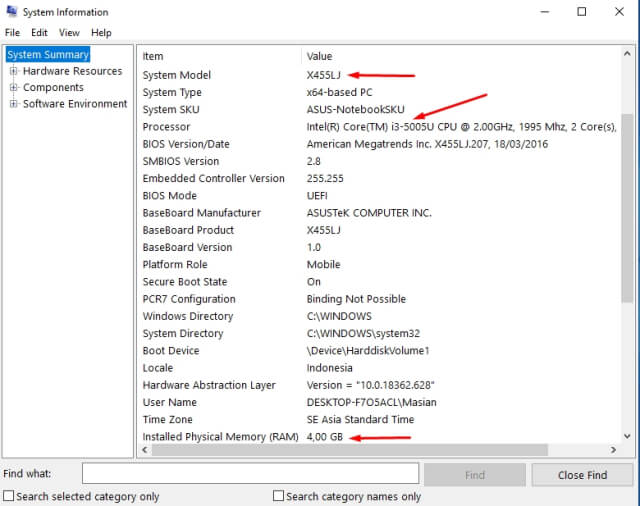
Baca juga : Perbedaan intel dan amd
4. Cek tipe laptop lewat Cmd
Cmd itu singkatan dari command prompt. Ini aplikasi bawaan windows yang berfungsi menerjemahkan baris perintah. Untuk menjalankan cmd diperlukan sebuah kode tertentu, contohnya kode “systeminfo” yaitu untuk mengecek spesifikasi laptop di windows. Langsung saja begini tutorialnya :
- Tekan tombol windows di keyboard + tombol R secara bersamaan
- Pada laptop windows akan muncul aplikasi RUN
- Ketik cmd, kemudian Enter
- ketik systeminfo, kemudian Enter
- Tunggu sebentar
Setelah itu akan muncul hasil pencarian berupa data-data spesifikasi laptop, mulai dari system model, RAM, nama OS, produk ID, hingga versi BIOS.
5. Cek menggunakan aplikasi Speccy
Cara cek tipe laptop paling detail adalah menggunakan aplikasi atau software pihak ketiga yaitu Speccy. Aplikasi ini gratis dan tersedia dalam 2 versi, 32-bit dan 64-bit.
Ukurannya sekitar 5-6 Mb, kalau koneksi internetmu stabil, 2-3 menit juga selesai ini download aplikasi.
Download dulu aplikasi speccy dan Instal seperti biasa. Jika berhasil instal, tampilannya seperti ini :
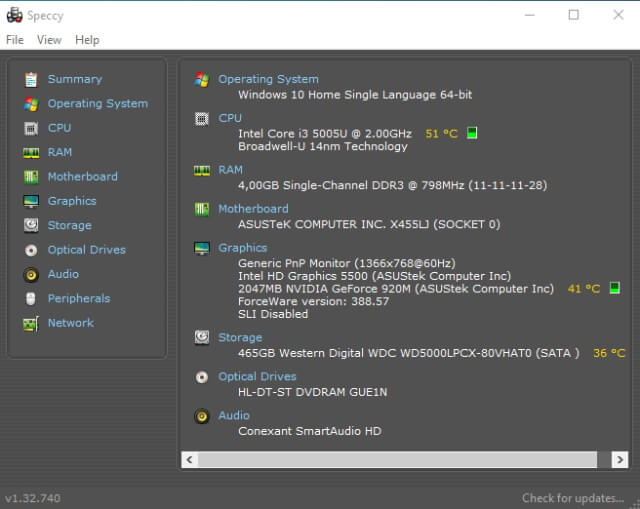
Ada banyak komponen yang ditampilkan, mulai dari Operating System, CPU, RAM, Motherboard, Graphics, Storage, Audio, hingga Network. Saking detailnya, informasi temperatur suhu di CPU pun tertera sekian derajat celcius.
6. Cek menggunakan aplikasi CPU Z
Cara melihat tipe laptop selanjutnya yaitu menggunakan CPU Z. Aplikasi ini menampilkan informasi mirip seperti speccy, hanya saja ukuranya kurang dari 2 Mb, jadi kecil sekali ini aplikasi.
Data informasi yang ditampilkannya juga gak kalah detail lo sob..
seperti ini tampilanya :
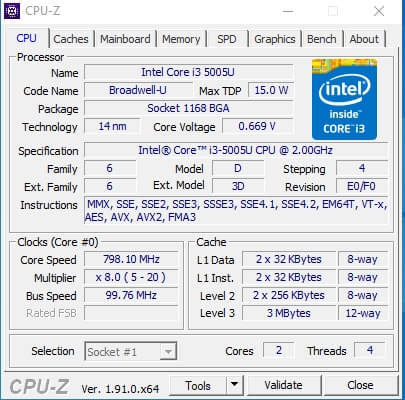
Jika ingin mencoba cara liat spek laptop pake CPU Z, Download dulu aplikasinya, dan instal seperti biasa.
7. Cek melalui BIOS
BIOS adalah singkatan dari Basic Input Output System. BIOS merupakan software bawaan laptop yang mengatur fungsi dasar perangkat keras (hardware).
BIOS ini akan tampil saat laptop baru dinyalakan (sebelum masuk ke windows), biasanya ditandai dengan logo atau merek laptop yang muncul dengan background hitam.
Untuk bisa masuk ke BIOS dan melihat tipe laptop lakukan hal berikut :
- Hidupkan laptop dengan menekan tombol power
- Saat BIOS muncul (biasanya muncul logo atau merek laptop)
- Tekan salah satu tombol berikut: F1/ F2/ F8/ F11/ F12/ Del/ Esc
- Jika sudah masuk ke halaman BIOS, cari bagian System Information
Setiap merk laptop memiliki tombol yang berbeda-beda untuk masuk ke BIOS, umumnya menggunakan salah satu tombol berikut :
- Laptop ASUS = Tekan dan tahan tombol F2, + Tombol power
- Laptop Acer = Tekan tombol F2
- Lapotp Dell = Tekan tombol F2
- Lapotp HP = Tekan tombol F10
Dari sekian banyak tutorial, menurut saya yang paling mudah dan cepat, cek melalui Properties. Tetapi jika ingin cek lebih dalam lagi gunakan saja aplikasi Speccy atau CPU Z.
Catatan :
- Sistem operasi windows paling banyak digunakan saat ini karena lebih simple dan familiar, termasuk dalam tutorial kali ini saya menggunakan laptop windows 10.
- Bila perlu cek driver laptop yang akan kamu beli. Apakah drivernya tersedia di internet atau tidak ? Hal ini untuk memudahkan, jika dikemudian hari laptop rusak dan membutuhkan sebuah driver, kamu tinggal download saja di situs resminya.
Cara melihat Laptop bagus apa tidak
Setelah cek spesifikasi seperti di atas, untuk melihat bagus atau tidaknya laptop yang akan kamu beli, coba cek bagian-bagian ini :
1. Cek Monitor atau LCD Laptop
Naik turunkan kontras cahaya di monitor, jika sesuai berarti masih bagus.
Untuk laptop dengan OS Windows 10, bisa dicek dengan cara mengaktifkan dan menonaktifkan mode malam, lihat perubahannya. Apakah masih berfungsi dengan baik atau tidak ?
2. Cek suara Speaker
Play MP3 atau MP4 untuk cek speaker laptop, naik turunkan volume. Speaker yang masih bagus suaranya pasti nyaring dan tidak pecah.
3. Cek tombol Keyboard
Buka Microsoft Word, tekan satu persatu semua tombol yang ada di laptop, pastikan semua huruf, angka, dan tombol masih berfungsi dengan baik.
4. Cek CD Room (jika ada)
Cek CD Room dengan cara memasukan kaset CD yang berisi data atau file video. Apakah masih bisa kebuka atau tidak ? Jika bisa berarti CD Room berfungsi dengan baik.
5. Cek Port USB
Cek juga Port USB dengan cara memasukan flashdisk, apakah semuanya masih berfungsi dengan baik atau tidak. Cek juga bagian memory card jika ada. Pastikan semua port USB dapat digunkan termasuk port VGA.
6. Cek Camera (jika ada)
Jika laptop dilengkapi dengan kamera, coba gunakan untuk berfoto. Apakah masih berfungsi itu kamera ? Jika iya, bagaimana hasilnya ? jelas, buluk atau buram ?
Kamera yang masih bagus tentu gambarnya terlihat dengan jelas.
Demikian informasi tentang cara mengecek tipe laptop, selamat mencoba dan semoga bermanfaat..