Salah satu cara termudah mendapatkan gambar baik di laptop maupun smartphone adalah dengan screenshot. Nah.. pada kesempatan kali ini saya akan share cara screenshot di laptop yang selama ini saya gunakan, baik secara online maupun offline.
Pada dasarnya, cara membuat screenshot di laptop dan PC itu sama, mungkin hanya beda jika sistem operasi yang digunakan bukan windows.
Untuk tutorial kali ini saya menggunakan Laptop Asus X455L Windows 10. Kamu bisa menggunakan merek laptop apa saja yang penting tombol pada keyboard tidak rusak dan bisa konek ke Internet.
Berikut beberapa cara screenshot laptop yang bisa kamu coba :
1. Menggunakan Tombol Print Screen
Cara umum dan yang paling banyak dipakai adalah menggunakan Tombol Print Screen. Kalau di keyboard laptop tertulis prt sc sysrq. Letaknya di pojok kanan atas keyboard dekat tombol delete.
Sayangnya, untuk bisa melakukan screenshot layar laptop, kamu perlu aplikasi tambahan seperti paint atau photoshop. Tapi tenang.. aplikasi paint sudah ada di laptop karena ini aplikasi bawaan windows jadi tidak perlu instal.
Cara screenshot dengan tombol print screen
- Tentukan tampilan layar laptop yang ingin kamu screenshot
- Tekan tombol prt sc sysrq (prt sc = print screen)
- Buka aplikasi paint
- Klik paste
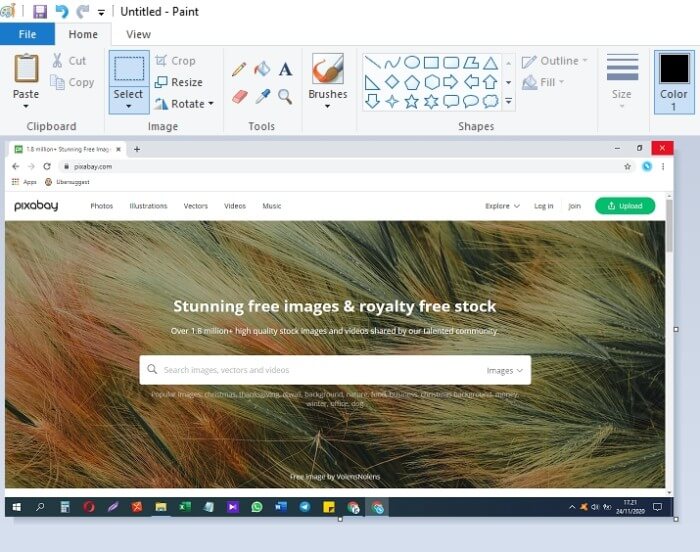
Secara otomatis semua tampilan pada layar laptop atau PC akan terscreenshot dari atas hingga bawah. Edit hasil tangkapan layar sesuai kebutuhan kemudian simpan.
Note : Cari aplikasi paint di laptop kamu dengan cara ketik “paint” di kolom pencarian windows
2. Menggunakan Tombol Windows + Shift + S
Cara kedua ini menggunakan kombinasi 3 tombol sekaligus. Konsepnya masih sama, harus menggunakan aplikasi tambahan seperti paint, agar bisa diedit dan disimpan.
Bedanya, kalau kamu menekan tombol kombinasi ini, akan ada pilihan mode screenshot, jadi gak langsung full screen seperti menggunakan tombol print screen.
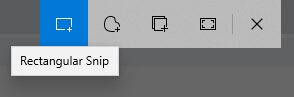
Cara screenshot dengan Tombol Windows + Shift + S
- Tentukan area atau layar yang ingin kamu screenshot
- Tekan secara bersamaan Tombol Windows + Shift + S
- Secara otomatis layar laptop akan menjadi mode screenshot
- Pilih mode screenshot
- Buka aplikasi paint
- Klik paste
Note : screenshot pada laptop dikenal juga dengan istilah screen capture atau ss di laptop
3. Menggunakan Tombol Alt + PrtScr
Cara ketiga ini hanya menggunakan kombinasi 2 tombol saja, yaitu tombol Tombol Alt + PrtScr (tombol print screen).
Konsepnya juga masih sama seperti cara pertama dan kedua. Tetap harus menggunakan aplikasi tambahan seperti paint untuk mengedit dan menyimpannya. Jadi gak otomatis tersimpan ya.
Apakah hasil screenshotnya sama ?
Tombol Alt + PrtScr hanya akan menscreenshot layar laptop yang aktif, artinya bukan full semua tampilan layar seperti pada cara pertama dan kedua. Jadi jawabnya tidak sama.
Cara screenshot dengan Tombol Alt + PrtScr
- Tentukan tampilan layar yang akan discreenshot
- Tekan Tombol Alt + PrtScr secara bersamaan
- Buka aplikasi paint
- Klik paste
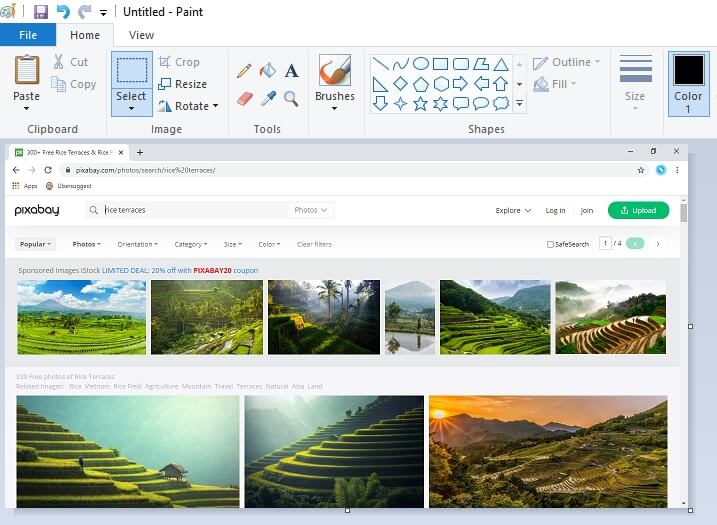
Note : Untuk merek laptop tertentu yang tidak bisa menggunakan tombol Alt + PrtScr, coba gunakan 3 tombol sekaligus Alt + fn + PrtScr.
4. Menggunakan Tombol Windows + PrtScr
Cara keempat ini saya coba terapkan pada laptop Asus tipe X455L Windows 10. Cukup dengan 2 tombol, layar laptop bisa terscreenshot dan tersimpan otomatis di folder tanpa harus menggunakan aplikasi tambahan.
Cara screenshot dengan tombol Windows
- Tentukan layar atau tampilan yang ingin discreenshot
- Tekan secara bersamaan tombol Windows + PrtScr
- Secara otomatis layar laptop akan berkedip dan melakukan screenshot
- Buka my computer (windows explorer)
- Buka Pictures
- Hasilnya akan tersimpan di folder Screenshot
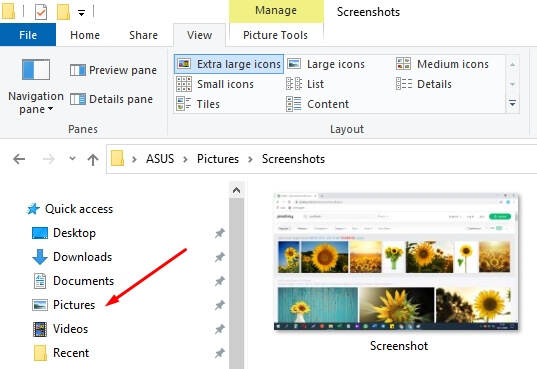
5. Menggunakan Snipping Tool
Aplikasi snipping tool ini sama seperti paint ya.. memang bawaan laptop, lebih tepatnya bawaan windowsnya. Jadi bisa dipastikan semua PC atau laptop yang sistem operasinya windows 10 ada aplikasi Snipping Tool.
Cara screenshot dengan Snipping Tool
- Cari aplikasi Snipping Tool di pencarian windows
- Pilih mode screenshot
- Lakukan seleksi pada daerah yang ingin discreenshot
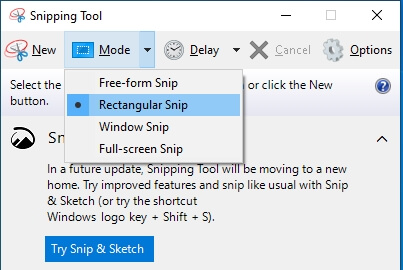
Kelebihan Snipping Tool ini tidak perlu aplikasi tambahan ya.. setelah seleksi daerah yang ingin discreenshot, secara otomatis akan terpaste di halaman editor Snipping Tool. Jadi bisa edit langsung gitu.
6. Menggunakan Microsoft office
Mungkin belum banyak yang tau bahwa Microsoft office (word, exel, powerpoint) bisa digunakan untuk screenshot laptop tanpa menggunakan kombinasi tombol. Cuma fiturnya terbatas dan hanya Microsoft office versi tertentu yang bisa menangkap layar.
Pada tutorial ini saya menggunakan Microsoft office word versi 365. Berikut cara screenshot dengan Microsoft office :
- Tentukan tampilan atau area yang ingin discreenshot
- Buka aplikasi Microsoft office word
- Klik tab insert
- Klik menu Screenshot
- Pilih Screen Clipping
- Kemudian seleksi area yang ingin discreenshot
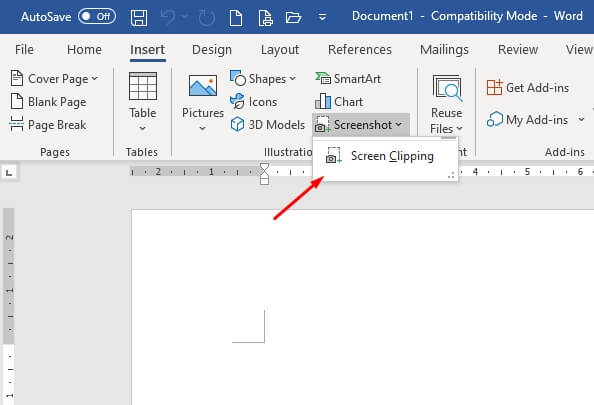
Secara otomatis hasil screenshot akan tampil di halaman Microsoft word.
Note : Menu screenshot ada di tab Insert, baik di Microsoft exel maupun PowerPoint
7. Menggunakan Aplikasi Lightshot
Dari sekian banyak cara, saya lebih suka menggunakan aplikasi Lightshot karena lebih simple, praktis dan fleksibel.
Kamu hanya perlu mendownload aplikasinya, kemudian lakukan instalasi seperti biasa. Aplikasi screenshot ini sangat ringan karena ukuranya yang kecil. Download aplikasi lightshot di app.prntscr.com (situs resminya).
Kelebihan Lightshot sama seperti Snipping Tool, tidak perlu aplikasi tambahan dan bisa langsung edit tanpa harus paste di aplikasi paint.
cara screenshot dengan Aplikasi Lightshot
- Download dan instal aplikasi Lightshot
- Tentukan area yang ingin discreenshot
- Tekan tombol prt sc sysrq (tombol printscreen)
- Layar laptop akan masuk mode screenshot
- Lakukan seleksi area
- Edit sesuai kebutuhan
- Untuk menyimpannya, klik Save
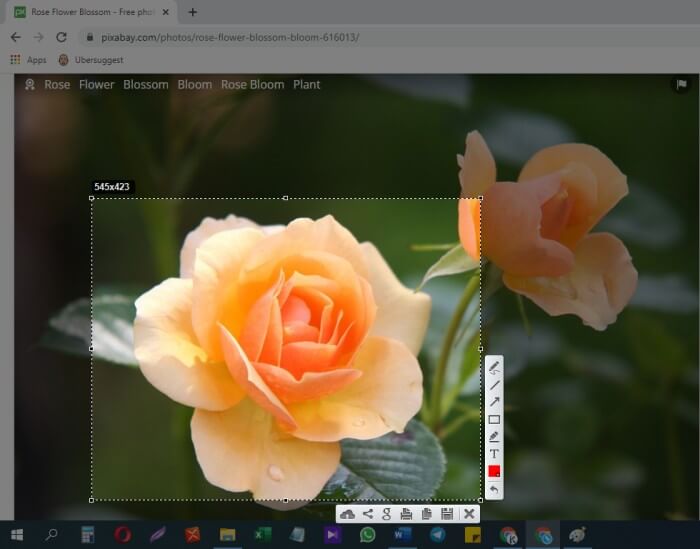
8. Menggunakan Extensions Awesome
Yang terakhir ini adalah versi online, yaitu menggunakan Extensions Awesome Screenshot.
Apa itu Extensions ? Extensions adalah alat (tools) atau menu tambahan yang ada pada browser google chrome. Dengan bantuan sebuah Extensions, fungsi google chrome tidak hanya sekedar untuk mencari sesuatu, tetapi bisa berfungsi untuk banyak hal seperti mengambil screenshot dan merekam aktifitas layar laptop saat online.
Pasang Extensions Awesome di google chrome melalaui situs resminya awesomescreenshot.com
cara screenshot dengan Extensions Awesome
- Pastikan koneksi internet kamu stabil
- Buka google Chrome
- Instal Extensions Awesome
- Tentukan area yang mau discreenshot
- Klik tombol icon Awesome di pojok kanan atas
- Pilih menu Capture
- Pilih Selected Area
- Lakukan seleksi area
- Pilih Capture
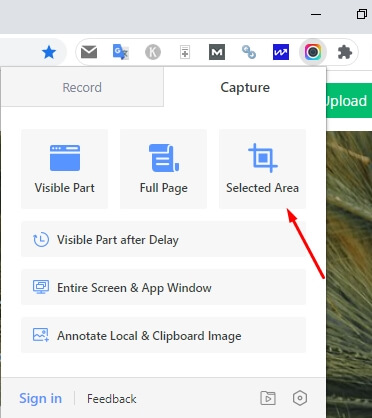
Nah.. setelah memilih Capture, Edit gambar sesuai kebutuhan, jika sudah selesai pilih Done (menu dipojok kanan atas). Terakhir, pilih Download as image jika kamu ingin menyimpannya.
Kelebihan Extensions Awesome ini bisa screenshot dengan cara scrol layar hingga ke bawah dalam kondisi online. Jadi buat kamu yang mau membuat screenshot panjang cocok banget pakai Extensions Awesome.
Tapi minusnya ya itu.. dalam kondisi offline kamu tidak bisa menggunakan Extensions Awesome.
Demikian panduan cara screenshot di laptop, selamat mencoba dan semoga bermanfaat.
