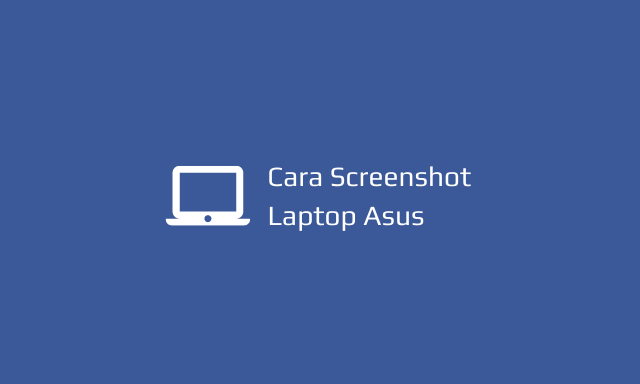Cara termudah mendapatkan gambar di internet adalah dengan cara screenshot. Pada kesempatan kali ini saya akan sharing dan merekomendasikan cara screenshot laptop asus yang biasa saya gunakan.
Secara umum, semua laptop dan komputer itu ada aplikasi atau sistem bawaan windows yang bisa digunakan untuk menscreenshot tampilan layar. Hanya saja, aplikasi bawaan ini tidak efektif dan kurang maksimal.
Jadi.. pada prinsipnya cara screenshot di PC dan di laptop itu sama saja. Perbedaanya mungkin hanya terletak pada fitur bawaan merk dan sistem operasi yang digunakan.
Berikut ini ada beberapa cara screenshot layar laptop, baik menggunakan aplikasi bawaan laptop maupun menggunakan aplikasi tambahan.
Menggunakan Tombol Win dan Tombol Print screen
- Tentukan gambar atau area yang mau diScreenshot
- Kemudian tekan tombol logo Windows dan tombol prtsc secara bersamaan (kombinasi tombol keyboard).
- Layar laptop asus sekilas akan berkedip, agak gelap sebentar
- Jika layar berkedip berarti Screenshot berhasil
- Buka folder Pictures (cari di Explorer, This PC atau my computer)
- Hasilnya secara otomatis tersimpan di folder Screenshot
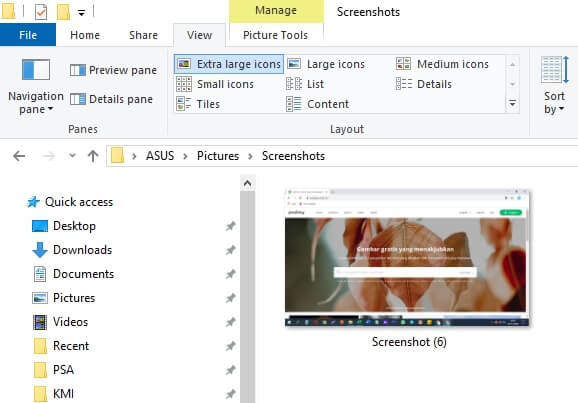
Note :
- Saya menerapkan cara di atas menggunakan laptop Asus series X455L
- Tombol prtscn singkatan dari Print screen, letaknya ada di pojok kanan atas keyboard laptop
- Tombol windows atau tombol win terletak di pojok kiri bawah keyboard dengan logonya jendela atau kotak empat
Screenshot menggunakan Aplikasi Lightshot
Selain menggunakan tombol Win + Print screen, rekomendasi saya menggunakan aplikasi Lightshot. Aplikasi ini bisa melakukan screenshot tanpa harus membuka aplikasi tambahan seperti paint atau photoshop.
Hasil screenshot ini juga bisa langsung diedit seperti menambahkan text, garis, marker, kotak atau panah penunjuk.
Nah.. kalau kamu mau coba, download dan instal dulu aplikasi Lightshot di website resminya https://app.prntscr.com/en/download.html
Pilih Download for Windows kalau kamu pakai OS Windows. Kemudian instal aplikasinya seperti biasa.
Berikut cara menggunakannya :
- Tentukan gambar atau area yang ingin discreenshot
- Tekan tombol Print screen (prt sc)
- Secara otomatis layar akan berubah ke mode Screenshot
- Tentukan area yang ingin discreenshot dengan cara Klik tahan dan geser mouse ke kanan dan ke bawah (drag and drop)
- Edit hasil screenshot sesuai keinginan
- Simpan gambar dengan cara klik icon floppy disk
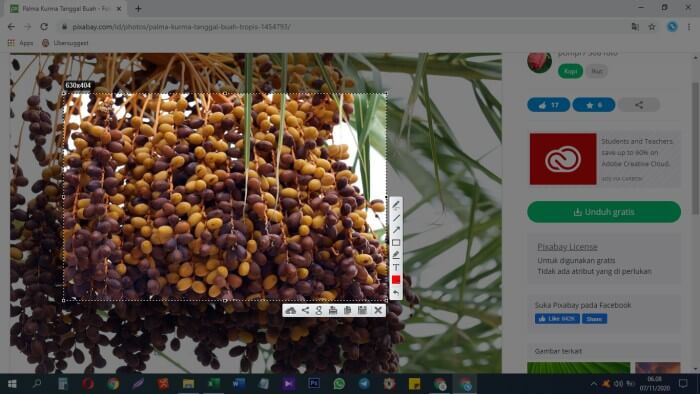
Gimana.. mudah kan sob..
Kelebihan Screenshot Laptop dengan Lightshot
- Aplikasinya kecil, ringan dan mudah digunakan
- Bisa screenshot dengan area tertentu (seleksi area)
- Bisa share screenshot langsung ke internet
- Menu editornya cukup bagus
- Ada banyak pilihan platforms yang bisa digunakan
- Bisa screenshot dengan kondisi online dan offline
Baca juga : Cara screenshot di laptop dan PC
Cara Screenshot di Laptop dengan Extension Awesome
Nama lengkapnya “Awesome Screenshot & Screen Recorder” ini adalah extensions yang digunakan untuk menangkap tampilan layar laptop, baik dalam bentuk gambar maupun video.
Extension ini melekat pada browser google chrome, yang artinya hanya bisa digunakan secara online.
Kalau kamu ingin mencobanya, pasang dulu Extension Awesome di browser google Chrome. Caranya, kunjungi dulu halaman resmi https://www.awesomescreenshot.com/
Kemudian klik atau pilih Add to Chrome. Kemudian klik Tambahkan ke Chrome.
Hasilnya akan muncul seperti ini :
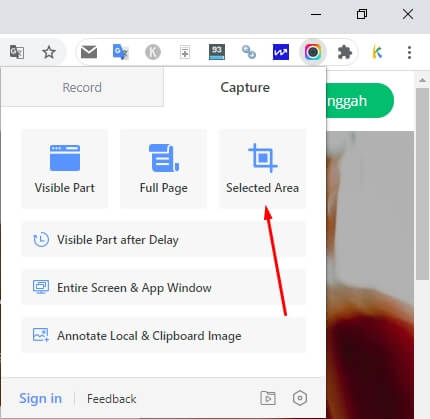
Jika sudah terpasang, berikut cara menggunakannya :
- Pastikan kamu menggunakan browser google chrome
- Klik icon Awesome di pojok kanan atas
- Pilih Capture
- Pilih Selected Area
- Lakukan seleksi pada area yang ingin kamu Screenshot
- Klik Capture
- Akan terbuka Tab baru untuk pengeditan secara online
- Edit sesuai kebutuhan
- Jika sudah klik Done
- Pilih Download as image untuk mendapatkan screenshotnya
Kelebihan Screenshot dengan Extension Awesome
- Bisa screenshot dengan posisi scroll mouse
- Hasil screenshot bisa langsung disimpan dalam bentuk file pdf
- Hasil screenshot bisa langsung disimpan ke google drive dan dropbox
- Hasil screenshot bisa langsung diprint
Cara Screenshot mana yang terbaik ?
Menurut saya, ketiga cara di atas terbaik semua tergantung kebutuhan kamu seperti apa ?
Kalau hanya ingin Screenshot biasa, gunakan Tombol Win + Print screen. Gak perlu repot download aplikasi dan gak harus online.
Kalau ingin bisa edit langsung dan buat tutorial lewat screenshot, gunakan aplikasi Lightshot. Aplikasi ini lebih simple dan fleksibel.
Tapi… kalau kamu ingin screenshot dengan posisi scroll mouse, gunakan extension Awesome. Fitur scroll mouse tidak ada pada aplikasi Lightshot apalagi kombinasi tombol Win + Print screen
Demikian informasi tentang cara screenshot di laptop asus, selamat mencoba dan tetap semangat.