PDF (Portable Document Format) merupakan format file yang paling umum digunakan, dan yang mengembangkan format ini adalah perusahaan Adobe. Sebagian besar orang menggunakan format PDF untuk berbagi dan menampilkan dokumen, alasannya karena file PDF dapat digunakan di lintas platform.
Agar file PDF dapat diedit dan digunakan sebagaimana mestinya, kamu perlu merubah format file PDF ke dalam format dokumen Word. Untuk mempermudah konversi gunakan saja tools PDF to word. Dengan bantuan tools ini, dokumen PDF akan dikonversi dengan cepat.
Dalam artikel ini, akan saya jelaskan cara terbaik dan termudah dalam mengonversi file PDF ke Word menggunakan laptop, baik secara online maupun offline.
Perlu kamu tahu bahwa, ada 2 jenis file PDF. Pertama PDF dengan format teks dan yang kedua file PDF kalengan (PDF hasil scan). PDF dengan format teks dapat dengan mudah dirubah ke dalam Word (bisa langsung diedit), sedangkan PDF kalengan harus discan dengan teknologi OCR (Optical Character Recognition) terlebih dahulu, baru kemudian bisa berubah menjadi teks dan bisa diedit.
Tanpa menggunakan teknologi OCR, elemen file PDF tidak bisa dikenali, itu artinya tanpa OCR dokumen PDF tidak bisa diedit.
Cara mengonversi PDF ke Word
Berikut beberapa cara mengonversi file PDF ke Word dengan menggunakan laptop
1. Menggunakan Online Konverter PDF ke Word
Mengonversi file menggunakan konverter online menjadi salah satu cara termudah untuk mengonversi PDF ke Docx (Word). Kamu tidak perlu menginstal program komputer apa pun atau membayar untuk konversi ini, yang diperlukan hanyalah laptop dan koneksi internet.
Konverter PDF online di plagiarismdetector.net memungkinkan kamu mengonversi PDF ke dalam format yang dapat diedit. Dengan konverter ini, kamu dapat mengonversi file dokumen PDF menjadi file dokumen Word dengan cepat dan aman dalam beberapa detik.
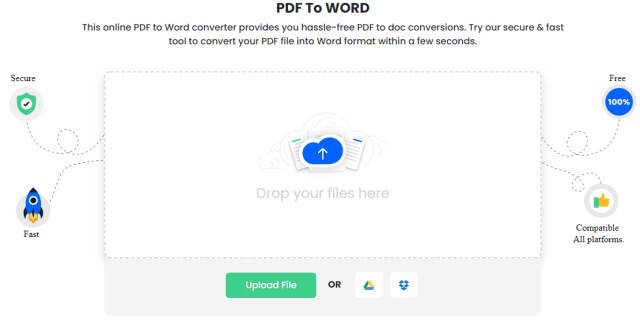
Upload file untuk dikonversi dari Dropbox atau Google Drive lalu, klik tombol Convert to Word untuk mengonversi file PDF menjadi dokumen Word.
2. Ubah PDF ke Word dengan Microsoft Word
Jika punya aplikasi Microsoft Word di komputer atau laptop, kamu tidak perlu mencari alternatif untuk mengonversi PDF. Fitur bawaan PDF Reflow memungkinkan untuk mengubah format file PDF menjadi dokumen word.
Lalu, bagaimana cara merubahnya ?
Langsung saja ikuti panduan berikut ini :
- Buka Microsoft Word
- Dari menu bar pilih “File”
- Buka file PDF dengan mengklik opsi “Open”
- Pilih file PDF yang ingin kamu konversi
Sebelum mengonversi file, Microsoft akan menampilkan pesan di layar bahwa Microsoft Word akan mengonversi PDF menjadi dokumen Word. Pilih “OK” dan biarkan proses berjalan. Lama tidaknya proses ini tergantung pada besarnya file PDF yang kamu konversi.
Untuk file PDF yang terlalu banyak gambar, mungkin hasilnya agak sedikit berbeda dengan file aslinya karena proses konversi ini dilakukan secara otomatis.
3. Konversi PDF ke Word menggunakan Google Dokumen
Google Dokumen dapat berfungsi sebagai pengonversi PDF ke Word, baik menggunakan laptop, Android atau iPhone. Dengan menggunakan Google Docs, kamu dapat dengan mudah mengonversi PDF menjadi file Word dalam beberapa detik.
Berikut panduannya :
- Buka Google Docs dan login ke akun Google dengan email
- Pilih file dan klik Open
- Pilih menu Upload
- Lalu pilih file PDF yang ingin dikonversi
- Klik Open
- Setelah dokumen terbuka, Klik “Open with Google Docs”
Setelah google docs terbuka, sekarang kamu bisa melakukan pengeditan dan menyimpan file dari PDF ke Word. Cara menyimpannya, klik file kemudian pilih Download Microsoft Word (.docx).
4. Konversi PDF ke Word menggunakan Adobe Acrobat
Umumnya orang menggunakan Adobe Acrobat untuk membuka file PDF saja, padahal dengan adobe kamu bisa mengonversi PDF ke Docx dengan mudah.
Konversi dengan adobe tidak akan merusak fomat asli file PDF. Jadi saat berubah ke dokumen Word, kamu tidak perlu mengatur gambar dan teks lagi.
Berikut panduan konversi PDF ke Word :
- Buka Adobe Acrobat
- Klik menu file, pilih Open
- Pilih file PDF yang ingin dikonversi
- Setelah dokumen PDF terbuka, lihat menu sebelah kanan”Ekspor PDF”
- Pada menu Convert to Pilih Microsoft Word
- Tekan Convert
Setelah selesai mengkonvert PDF ke Word, simpan dan beri nama pada file, setelah itu kamu bisa edit sesuai yang kamu inginkan.
Ada empat cara dalam mengonversi PDF ke word, semuanya mudah dan yang paling penting gratis tanpa ada biaya (untuk Adobe Acrobat free 7-day trial). Inti caranya sama saja, jadi kamu bebas memilih mana yang kira-kira cocok untuk digunakan, bisa yang online via plagiarismdetector.net atau offline menggunakan aplikasi di laptop.
